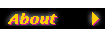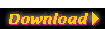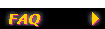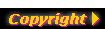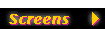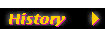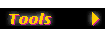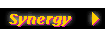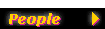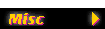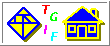|
|

|
Tgif FAQ - ImageProc
|
| |
|
How
do you produce the blurred text shadow that is in the
example
screen shot?
|
-
- Add the following lines in my ~/.Xdefaults file:
-
- Tgif.AdditionalFonts: \n\
-
lucida-medium-r-normal,iso8859-1,Lucida \n\
lucida-bold-r-normal,iso8859-1,Lucida \n\
lucida-medium-i-normal,iso8859-1,Lucida \n\
lucida-bold-i-normal,iso8859-1,Lucida
- Tgif.FontSizes: 8 10 11 12 14 16 17 20 24 25 34 48 64 80 96
-
- Run tgif and select Lucida font with BoldItalic font style and 64 font
size. Select AddColor() from the Edit Menu and enter "gray25". Select
the text mode and type "Welcome". Save the file as "welcome.obj".
- Select the XPM export format by keeping typing
<Meta><Cntrl>x until the export format icon show X11BM.
Make sure tgif is in the "color export"
mode (click on the Layout Menu, if you see BlkWhtPS, you are there, if
you see ColorPS, select it). Select the "Welcome" text and select
PrintSelectedObjs() from the File Menu. A file named "welcome.xpm"
should have been generated. Select AddColor() from the Edit Menu again
and enter "#0000ff" to change the color of the "Welcome" text to blue.
- Select ImportXPixmap() from the File Menu. Choose "welcome.xpm".
- With the XPM object selected, select Spread() from the ImageProc Menu.
Enter 4 as the spread. Send the shadow to the back by selecting Back()
from the Arrange Menu. Turn the snap off by selecting SnapOff() from
the Layout Menu if it's not already off. Move the shadow behind the
text so it looks like ahsdow.
- Notice that what you get is slightly different from what's shown in
the screen
shot since the grid points behind the shadow is not showing!
This is because
the background of the XPM object is not transparent. To make it
transparent, manually edit "welcom.xpm" and change the first color
from "White" to "None" before step (4) above.
|
|